販売したいけど悩んでいる...という方は、
まずはLINEでご相談ください!
Canvaでのデザインデータ作成について
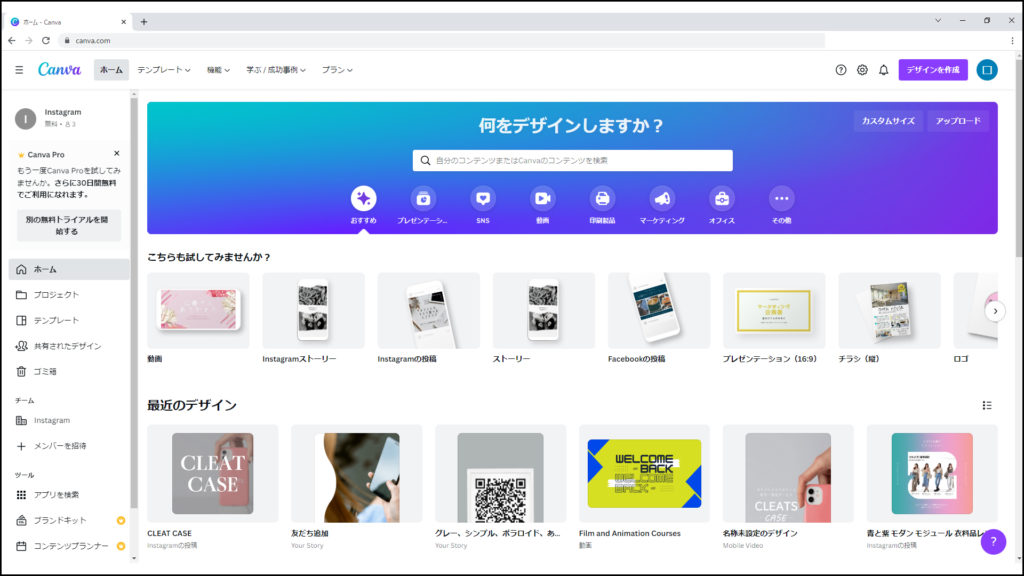
ここでは、「Canva」でのデザインデータ作成方法について解説していきます。
Adobeソフトの「illustrator」「Photoshop」をお持ちでない方は、無料デザインツールの「Canva」でのデザインデータの作成できますので、まずは『Canva』へ無料登録をお願いします。
→ Canvaへの登録はコチラ≫
デザインデータの作成
ここからCanvaをつかったデザインデータの使い方を解説していきます。
まだ、スマホケースデザインのテンプレートをダウンロードしていない方は、以下よりダウンロードしてください
→ スマホケースデザインのテンプレートはこちら≫
各ケースデザインの「PDFにてデザインを制作されるお客さま」にある『PDFテンプレート』よりデータをダウンロードしてください。
① 画面サイズの設定
Canvaへの登録ができましたら、Canvaにログインしてホーム画面を表示させましょう。
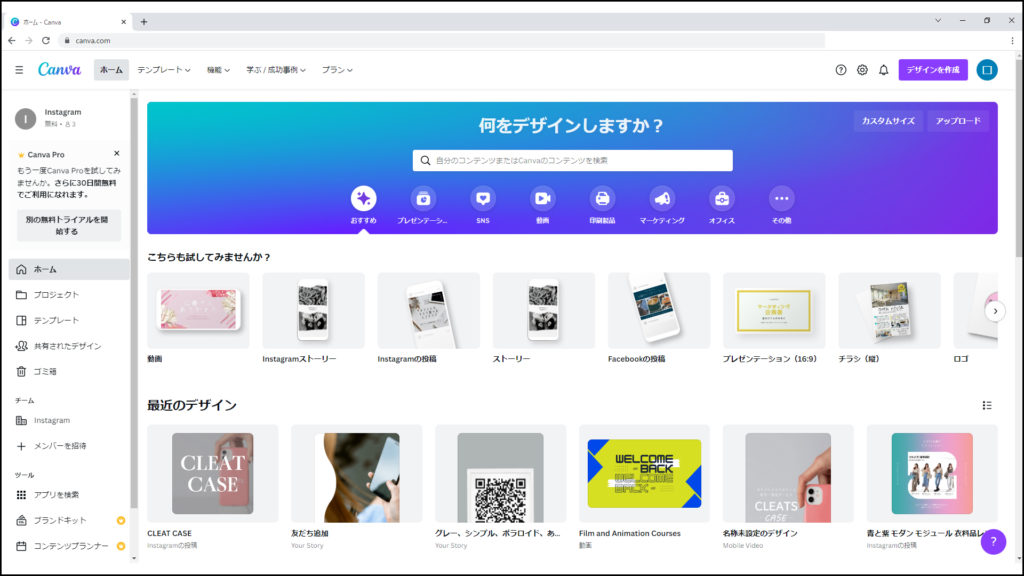
ホーム画面に移れましたら、画面右上にある『デザインを作成』ボタンをクリックしてください。
クリックするとメニューバーが表示されるので、左下にある『カスタムサイズ』をクリックしてください。
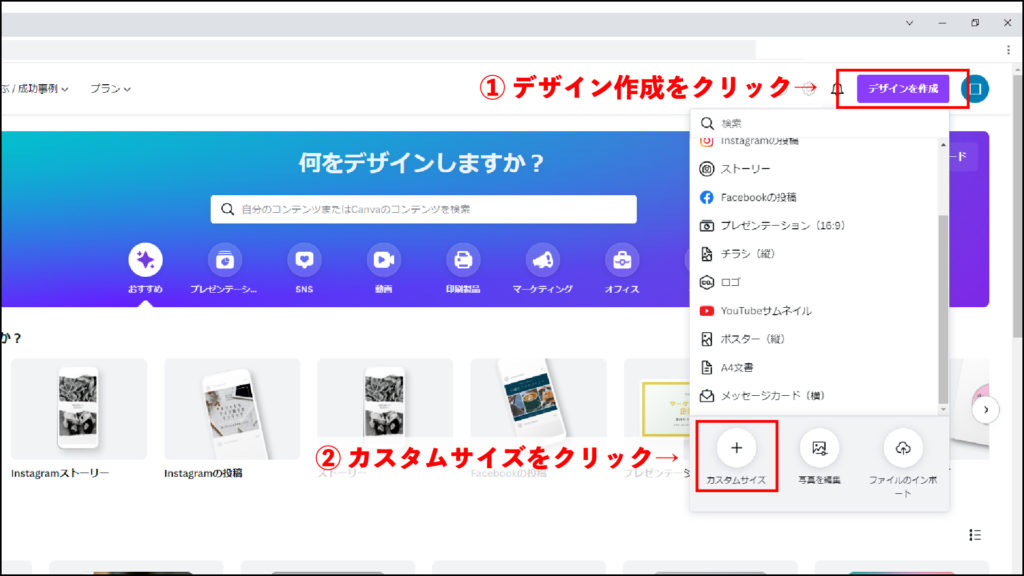
カスタムサイズをクリックできましたら、カスタムサイズの「幅、高さ、単位」を設定していきます。
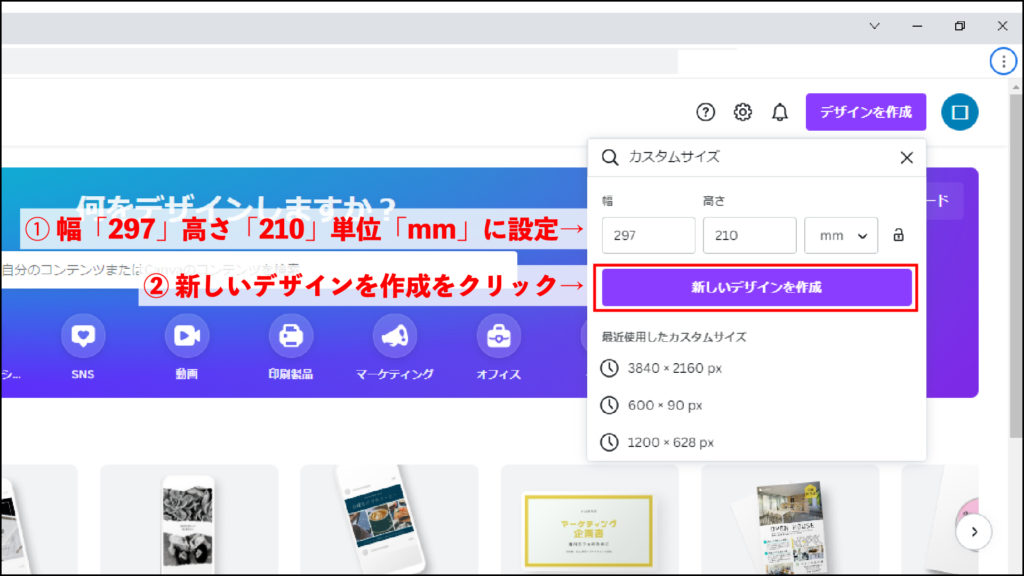
設定サイズは以下の通りです。(A4サイズに設定します)
- 幅:297
- 高さ:210
- 単位:mm
※テンプレート『HARD』を選択の方は、『幅:210、高さ:297』となります。
設定できましたら、『新しいデザインを作成』ボタンをクリックしましょう。
新しいデザイン作成すると編集画面へと移動します。
② スマホケーステンプレートの設定
編集画面へと移動しましたら、スマホケースのテンプレートを挿入していきます。
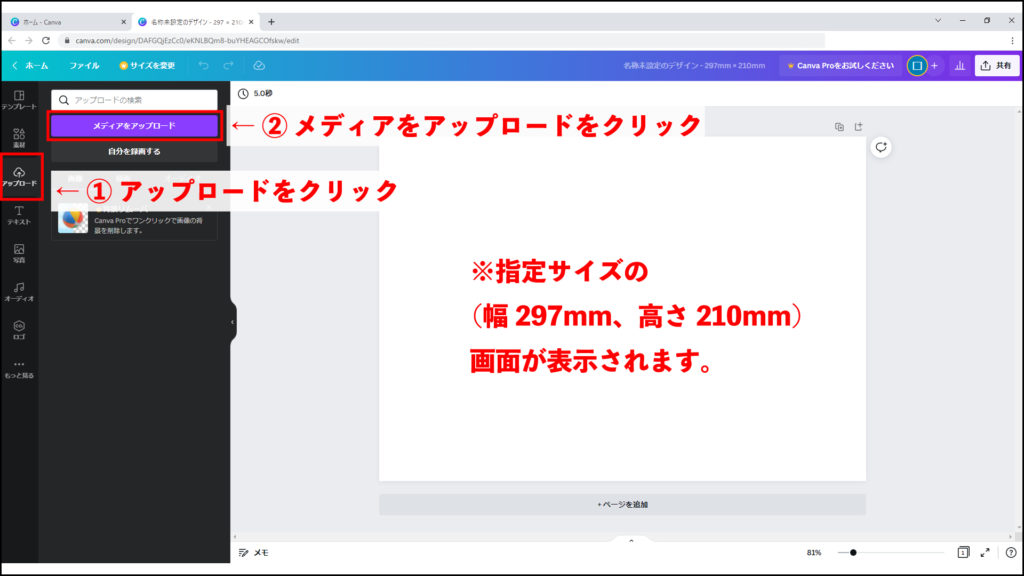
画像データを挿入するには、右サイドバーにある『アップロード』をクリック。
クリックすると、アップロードメニューが表示されるので『メディアをアップロード』をクリック。
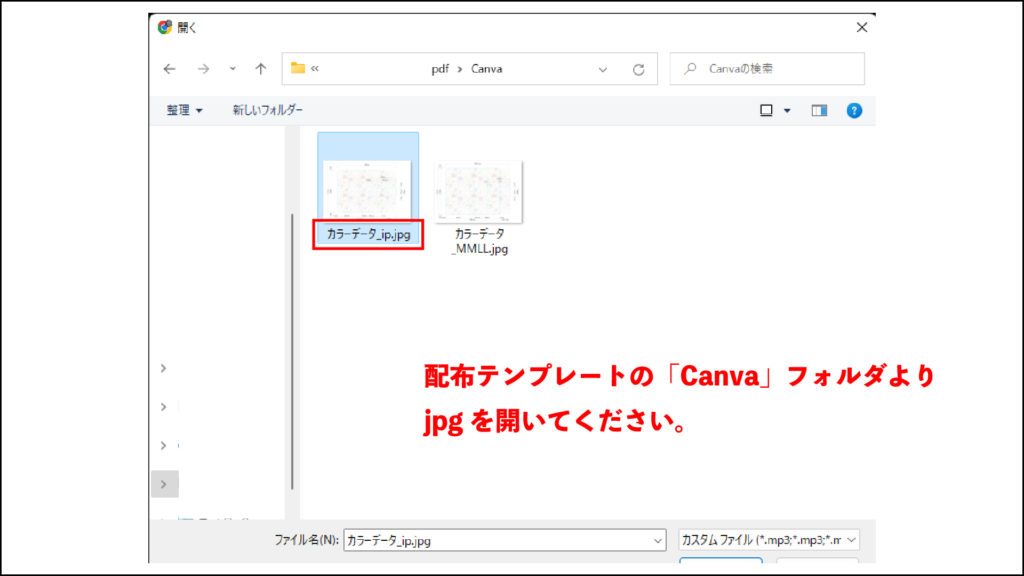
メディアをアップロードをクリックすると、PC内のファイル選択画面に移行します。
ここではダウンロードした「スマホケースデザインファイル(PDF)」内にある『Canva』ファイルをクリック。
Canvaファイル内にある『.jpg』を選択して開いてください。
※複数のテンプレートがある場合は、複数のデータ作成が必要となります。(詳しくはダウンロードデータ内にあるマニュアルを御覧ください。)
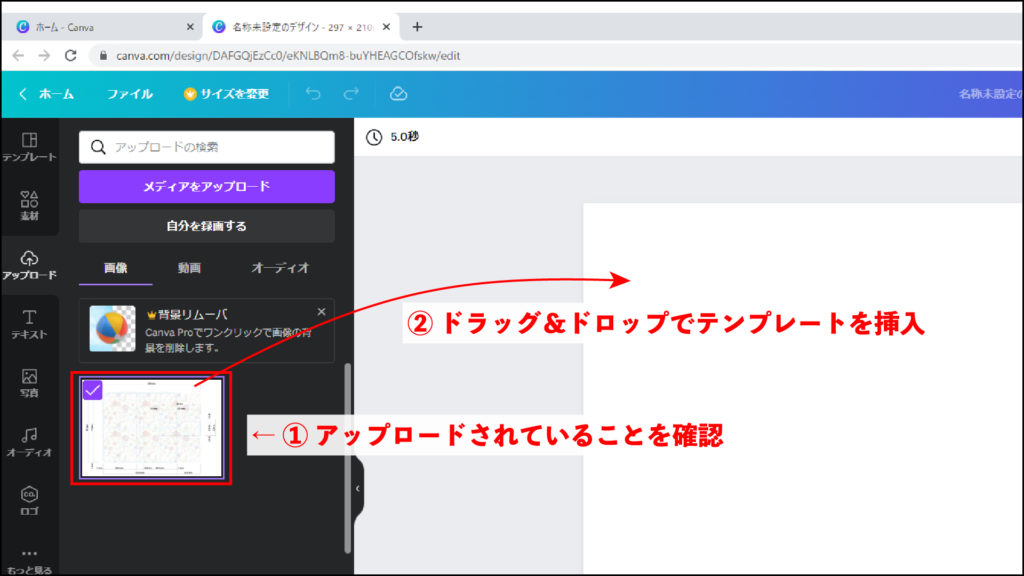
アップロードすることができましたら、アップロードメニュー内にテンプレートが表示されていることを確認してください。
アップロードされていれば、その画像部分をドラック&ドロップ(選択しながら移動)して、作成した編集画面(キャンバス部分)に移動させてください。
このときに、枠の縁にマウスを持っていくと画面サイズぴったりに合わせて、画像を挿入してくれます。
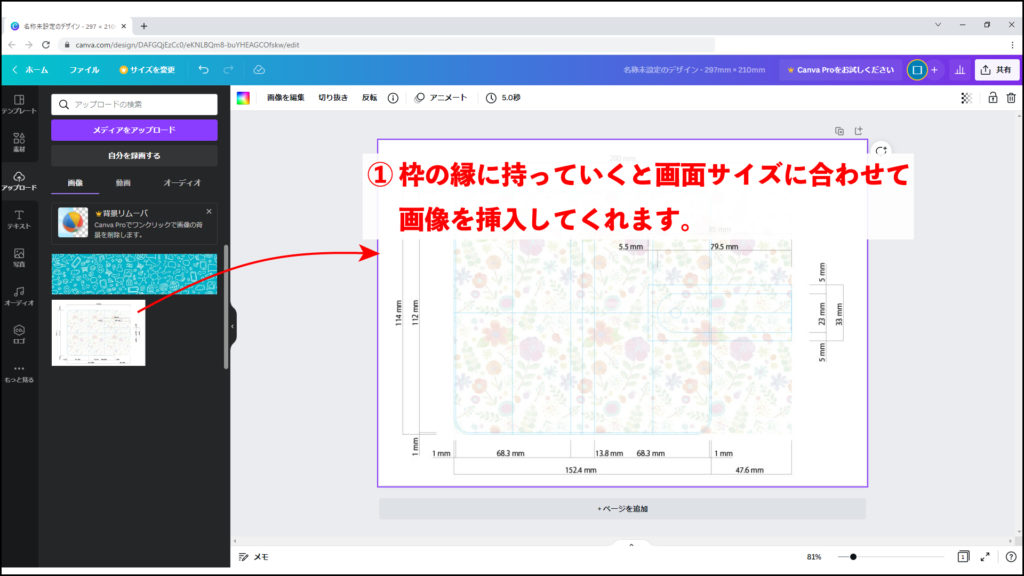
うまくテンプレートが表示されれば、スマホケーステンプレートの設定は完了となります。
③ デザインデータの挿入
テンプレートが設定できれば、次はデザインデータの挿入です。
こちらも、テンプレートをアップロードしたときと同じようにアップロードしていきましょう。
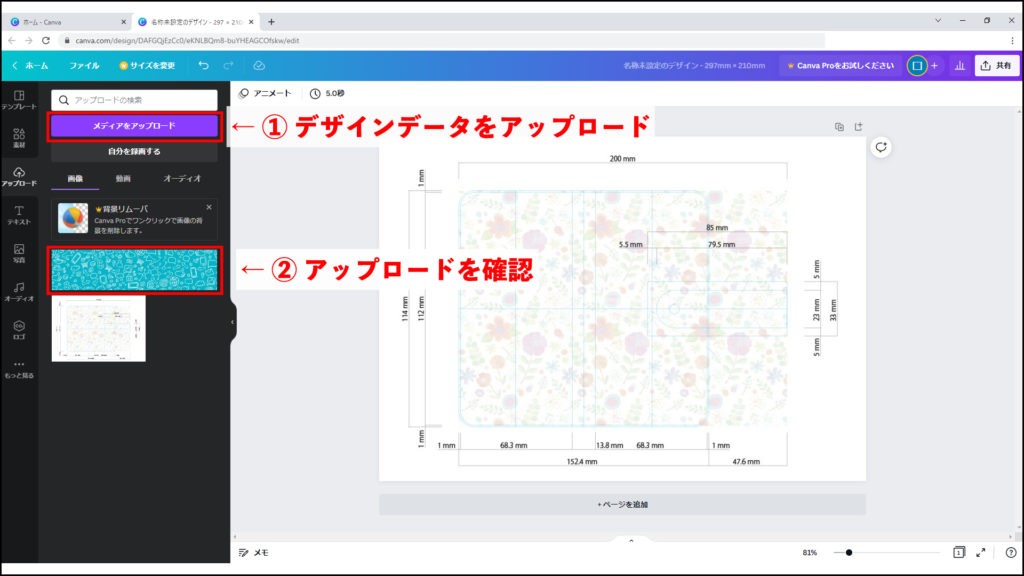
アップロードを確認できましたら、テンプレート上にデザインデータを挿入していきます。
こちらも、テンプレートと同じように編集画面へドラック&ドロップで挿入できます。
このとき、画面の縁ではなく画面の中央に持っていくことで、テンプレートの上にデザインデータが表示されます。
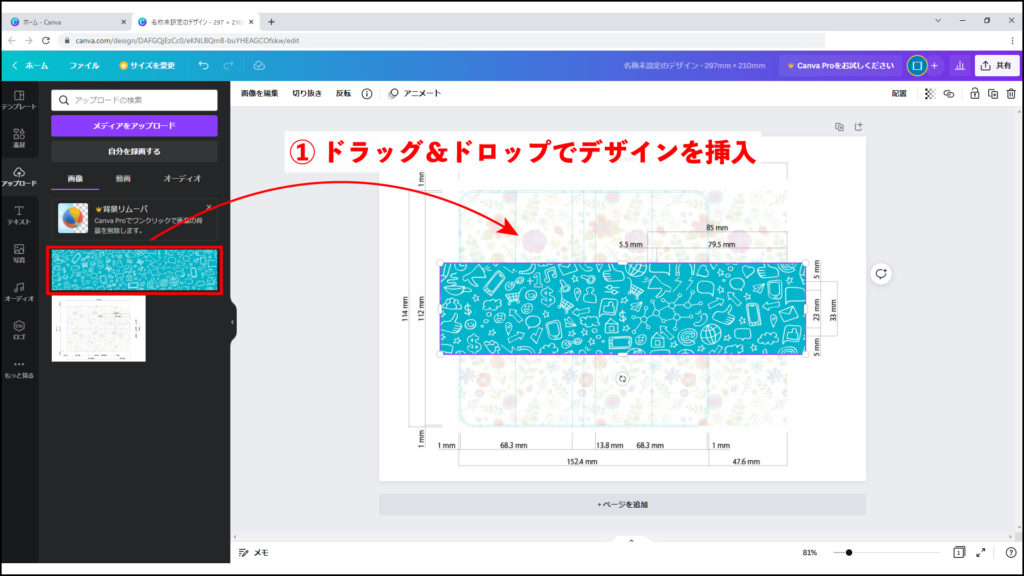
テンプレートの上にデザインデータが挿入されれば、テンプレートに合わせてデザインデータのサイズを調節していきましょう。
このときにテンプレートが見えないとサイズ調整が難しいので、不透明度を調節します。
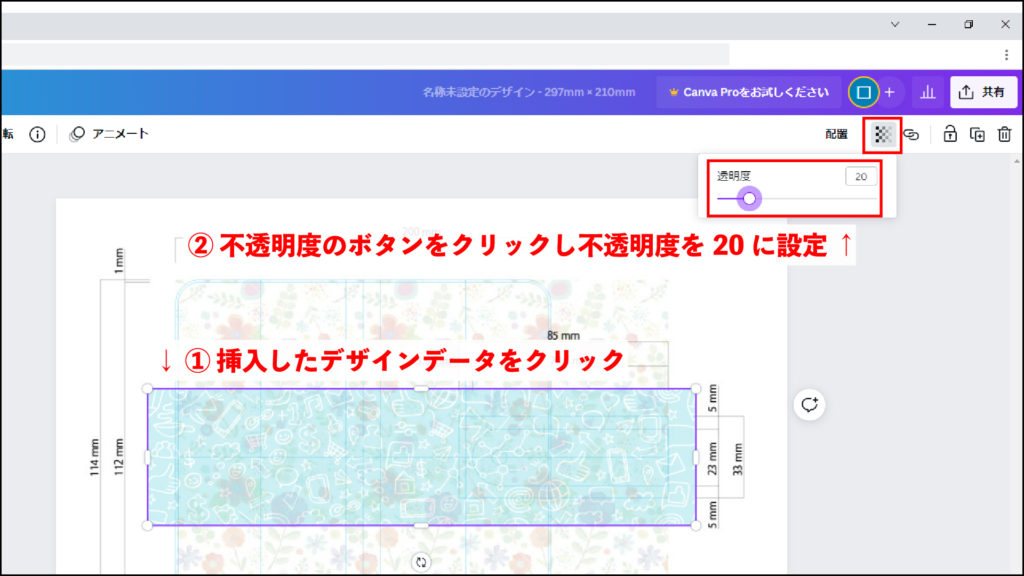
挿入したデザインデータをクリックして、右上にある不透明度ボタンをクリック。
不透明度の設定バーが出てくるので、ここで『20』に設定すると、テンプレートが見えるようになります。
※不透明度はお好みで調節してください。
ここまでできれば、あとはテンプレートに合わせてデザインを仕上げていきましょう。
また、スマホケース全体に背景やデザインデータを入れる場合は以下の方法を参考にしてください。
※ケース全体に背景を入れない場合は、こちらで白色の背景色を入れさせていただきます。
スマホケース全体に背景色やデザインを入れる場合
スマホケース全体に背景色やデザインを入れる場合は、テンプレートのケースサイズより少し大きめにデザインをデザインを作ってください。
テンプレートのスマホサイズより小さい場合は印刷のときに切れてしまい、下地の色が見えてしまいます。
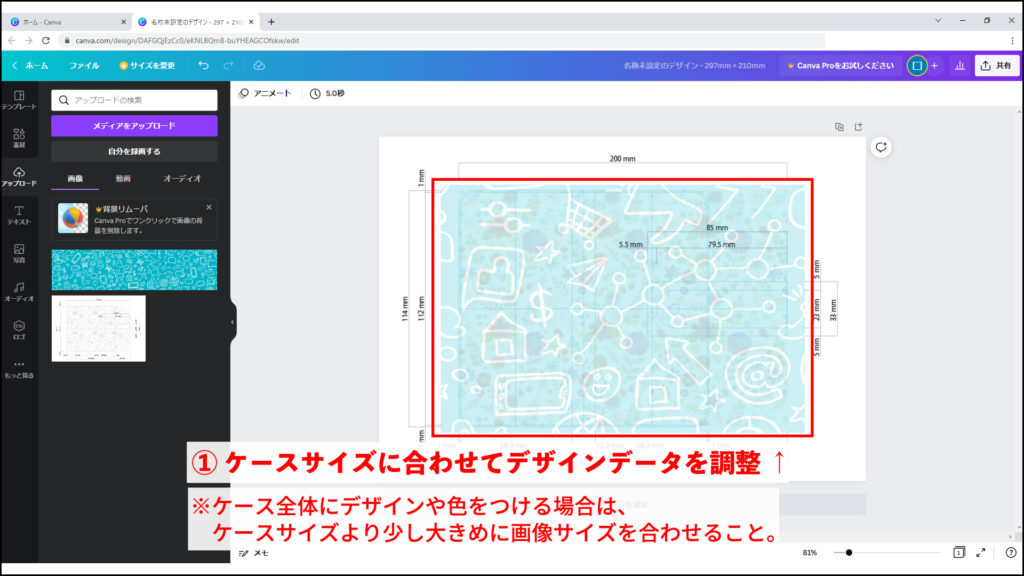
文字を入れる場合
Canvaでは様々なフォントや図形を入れることができます。
左サイドバーの「テキスト」「図形」より好きなものを選択して、スマホケースのデザインを仕上げてみてください。
④ 入稿データの作成
デザインの作成ができましたら、入稿データの作成をおこないます。
入稿データを作成する前に、不透明度がかかっている画像があれば全て100に戻してください。
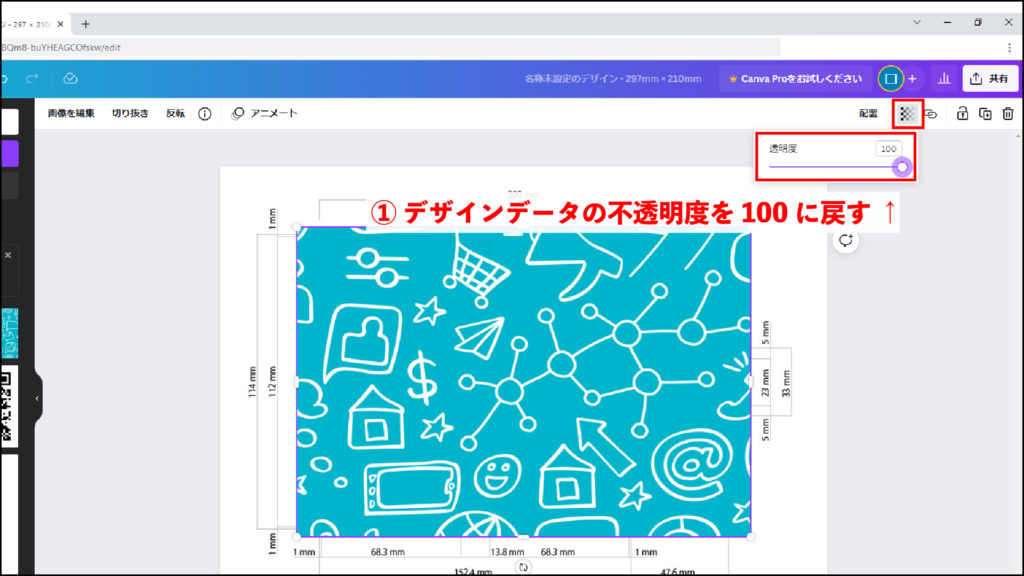
デザインの関係で不透明度を設定している場合は、そのままで結構です。
不透明度の調整ができましたら、設置しているテンプレートデータを削除します。
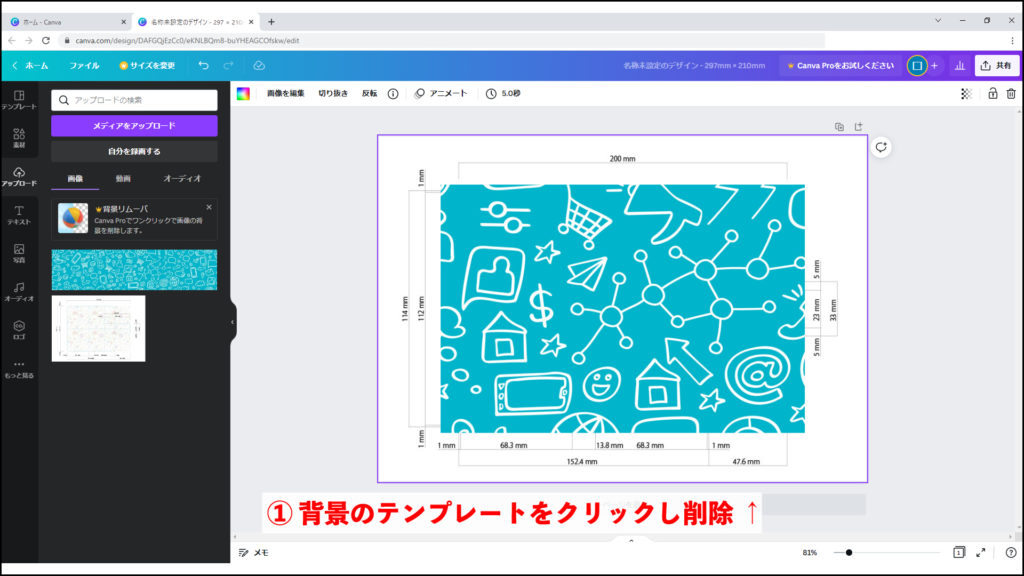
背景のテンプレート部分をクリックして、キーボード上のDeleteやBackSpaceを押すと、背景のテンプレートが削除されます。
テンプレートが削除されたことを確認して、画面右上にある『共有』ボタンをクリックします。
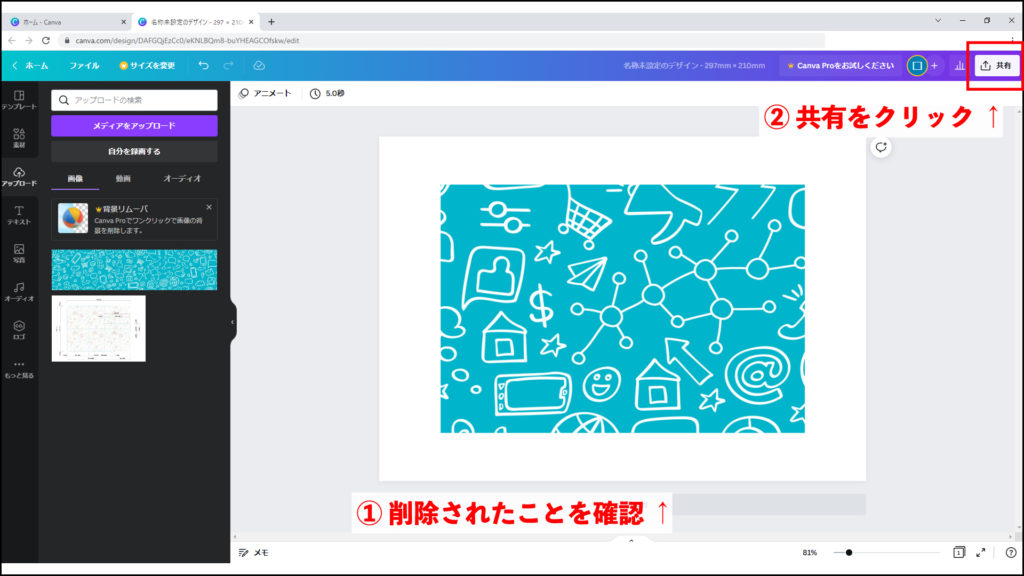
クリックすると共有メニューが表示されるので、少し下にある『ダウンロード』ボタンをクリックしてください。

クリックするとダウンロードメニューが表示されるので、上部の『ファイルの種類』から『PDF(印刷)』に設定を変更してください。
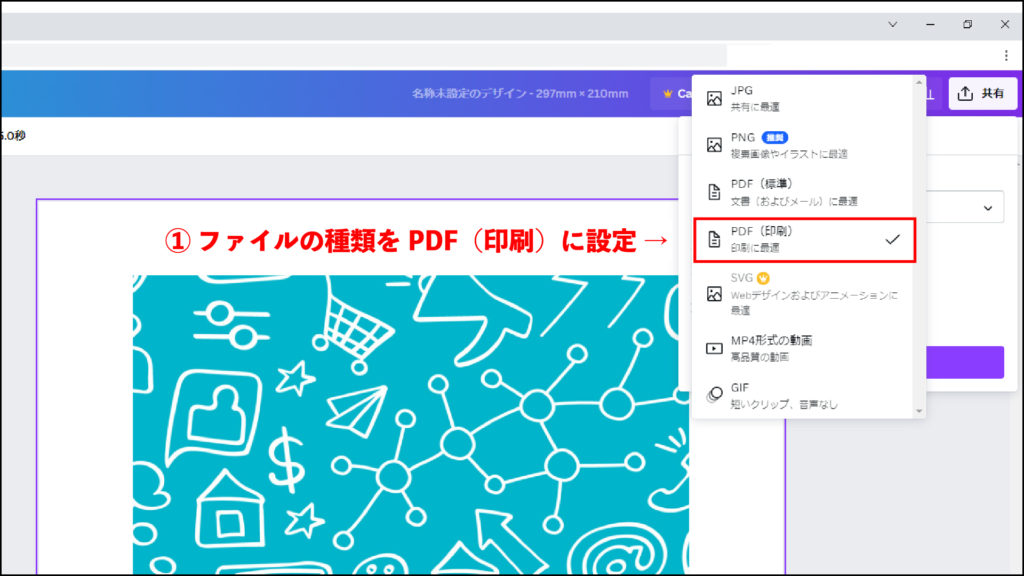
変更できましたら、ダウンロードメニューに再び戻りますので、『PDFのフラット化』と『ダウンロード設定を保存』のチェックボックスにチェックを入れて、『ダウンロード』をクリックします。
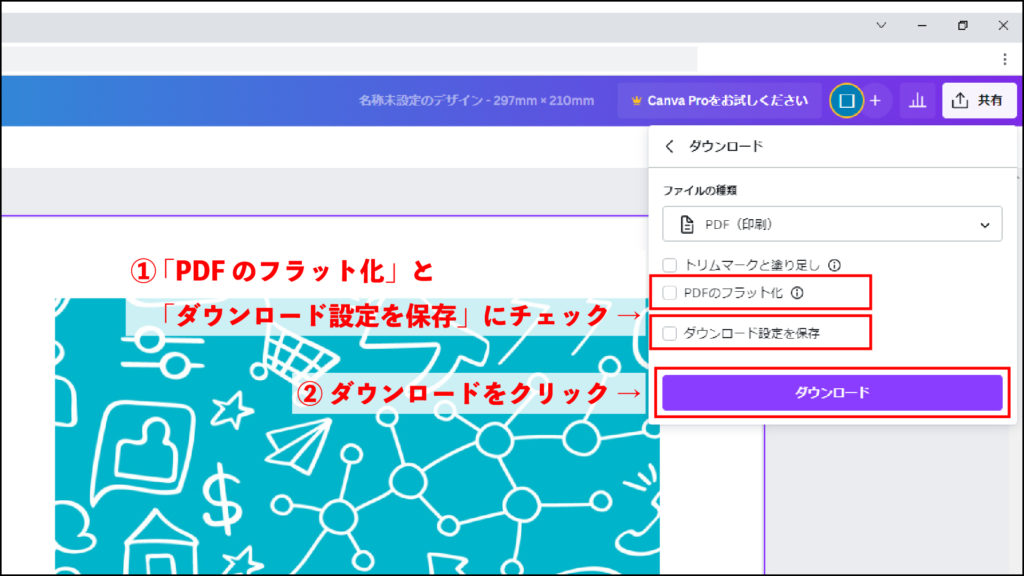
ダウンロードが完了すれば、これで入稿データの完成となります。
データ入稿について
デザインデータの入稿は「ギガファイル便」にアップロードし、ダウンロードリンクをデータ入稿お申し込みフォームにてお伝え下さい。
ギガファイル便はこちら
→ https://gigafile.nu/
※ダウンロードパスワードは間違いを防ぐため、未設定でお願いします。
なにか不明点などありましたら、お気軽に公式LINEにて質問してください。